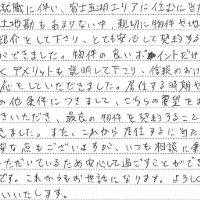目次
【第1章】Zoomとは?
スマートフォンやパソコンなど、どのデバイスからでも簡単にミーティングやセミナーの主催・参加ができる「Zoom Video Communications」が提供しているweb会議サービスです。離れた場所でも外部との打ち合わせができるので、リモートワークが推奨される中で注目を集めています。
【第2章】Zoomのダウンロード・インストール
ここでは、スマートフォン(Android・iPhone)とPC(パソコン)それぞれのダウンロード方法をご説明します。
ダウンロード済みの方は 【第3章】Zoomへの参加方法 へお進みください。
■2-1 スマートフォン(スマホ)へのダウンロード方法
スマートフォン(スマホ)には、AndroidとiPhone(iOS)があります。Zoomをダウンロードするには、それぞれのOSが提供しているプラットフォームを利用します。Androidは「Google Play」、iPhoneでは「App Store」です。ともに有料プランにアップグレードしない限り無料で利用できます。
2-1-1 Android(アンドロイド)にZoomをダウンロードする方法
AndroidにZoomをダウンロードするには、以下の2ステップでできます。
- Google Playを立ち上げ検索窓に Zoom と入力し検索。
- 『 Zoom Cloud Meetings 』というアプリをダウンロード。
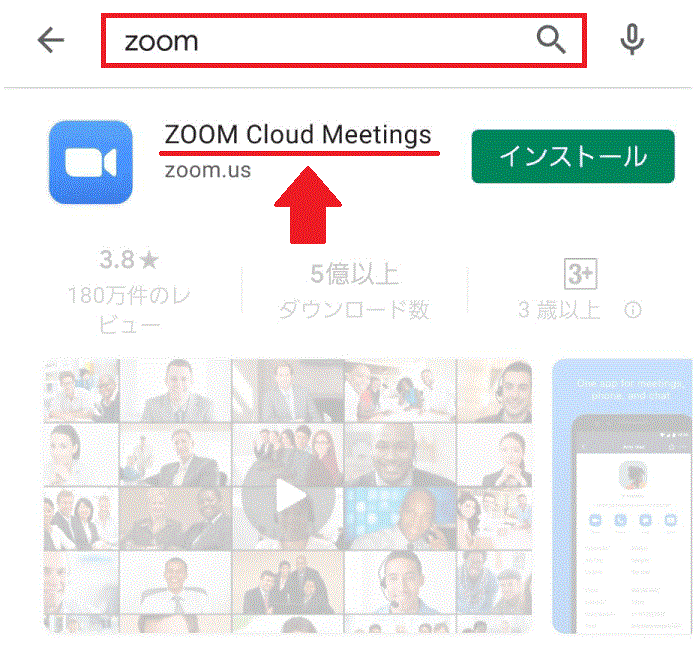
2-1-2 iPhoneにZoomをダウンロードする方法
iPhoneの場合は『App Store』からZoomをダウンロードします。
- App Storeを立ち上げ検索窓にZoomと入力し検索。
- 『Zoom Cloud Meetings 』というアプリをダウンロード。
■2-2 PC(パソコン)へのダウンロード方法
と、その前にPC(パソコン)でZoomに参加するだけなら、ダウンロード、インストールせずブラウザでの参加も可能です。気になった方は、第3章(3-1-2)PCで参加も参考にしてみてください。
ではPC(パソコン)へのダウンロード方法です。Zoomの公式ホームページからダウンロードできます。
『ミーティング用Zoomクライアント』をダウンロードしましょう。
ダウンロードが終わったら「ZoomInstaller.exe」をダブルクリックしインストールします。
【第3章】Zoomの参加方法
Zoomには、『メールや招待状にあるURLをタップ(クリック)して参加する方法』と、『アプリを開きミーティングIDを入力して参加する方法』の2つの参加方法があります。簡単なのは『メールや招待状にあるURLをタップ(クリック)して参加する方法』です。
■3-1 メールや招待状にあるURLをタップ(クリック)して参加する方法
3-1-1 スマホで参加
Zoomをダウンロート、インストールしてあるスマートフォン(スマホ)で、送られてきたURLをタップすると、Zoomのアプリが自動的に起動するので、『名前』を入力するだけで参加できます。ここで入力した名前は参加者に表示されます。
3-1-2 PCで参加
送られてきたURLをクリックします。

【ミーティングを起動】でZoomのアプリが開きます。『名前』を入力し参加できます。
【補足】
※A 今すぐダウンロードする をクリックするとZoomをダウンロードできます。
※B ブラウザから参加してください をクリックすると、Zoomをダウンロードしていなくても、ブラウザ(推奨:Chrome)で参加できます(制限あり)。
■3-2 アプリを開きミーティングIDを入力して参加する方法
- 『Zoom』を開いて、「ミーティングに参加」をタップ(クリック)。
- ミーティングIDと名前を入力し、「参加」をタップ(クリック)。
【第4章】最後に
Zoomは意外と簡単に利用できます。ビジネス以外でも便利なコミュニケーションツールですので、まだ使ったことがない方も利用してみてはいかがでしょうか?